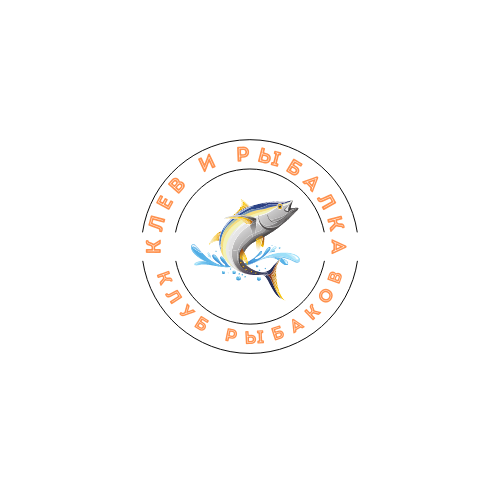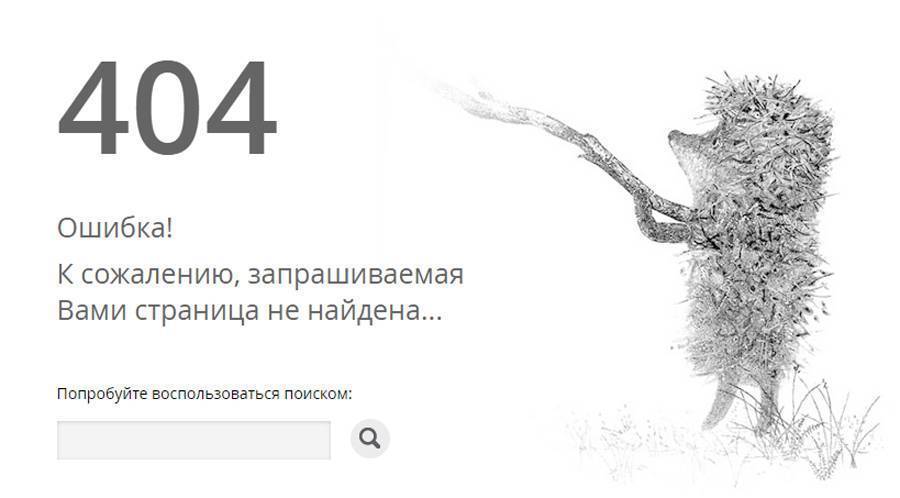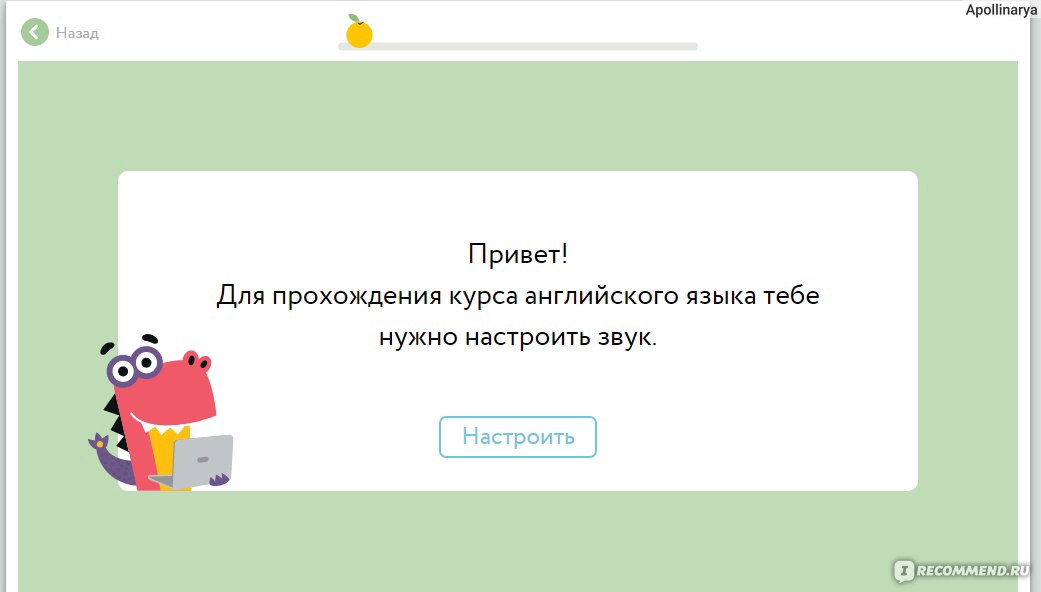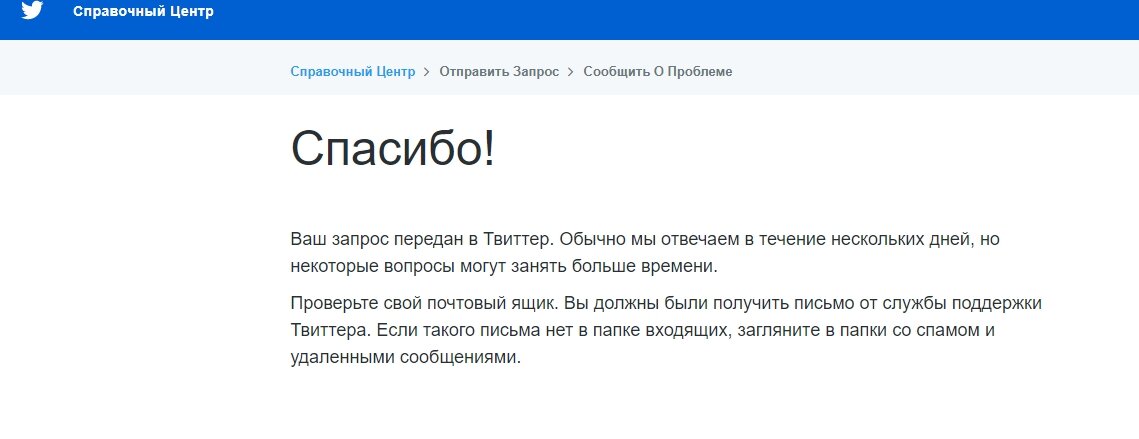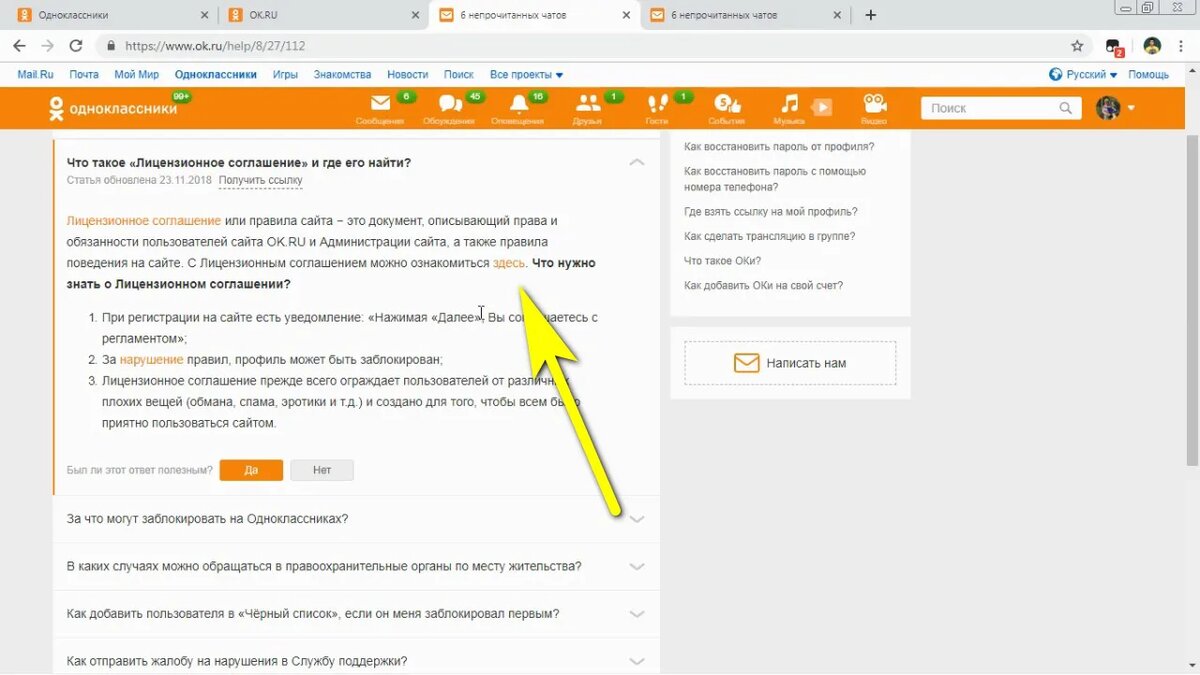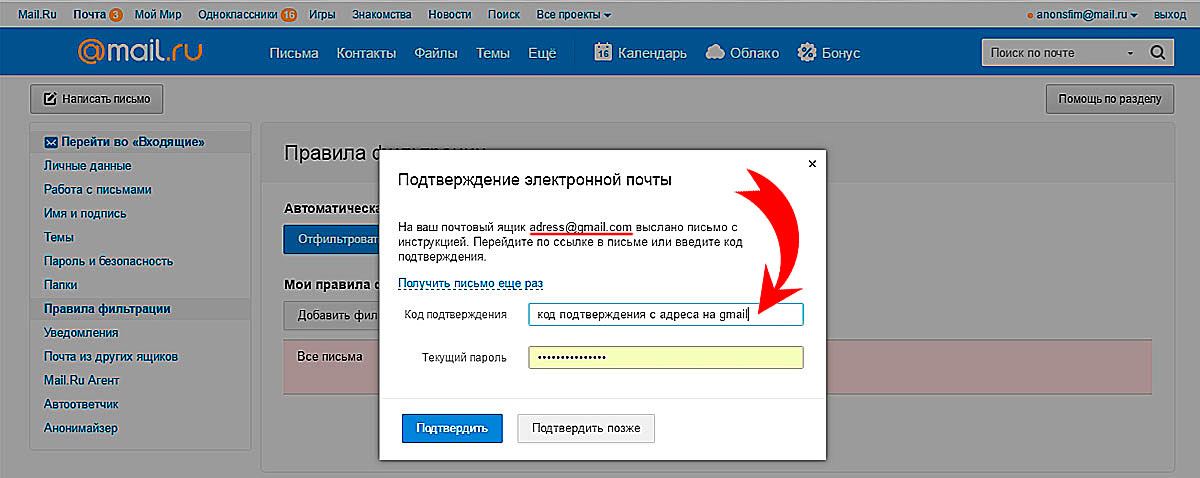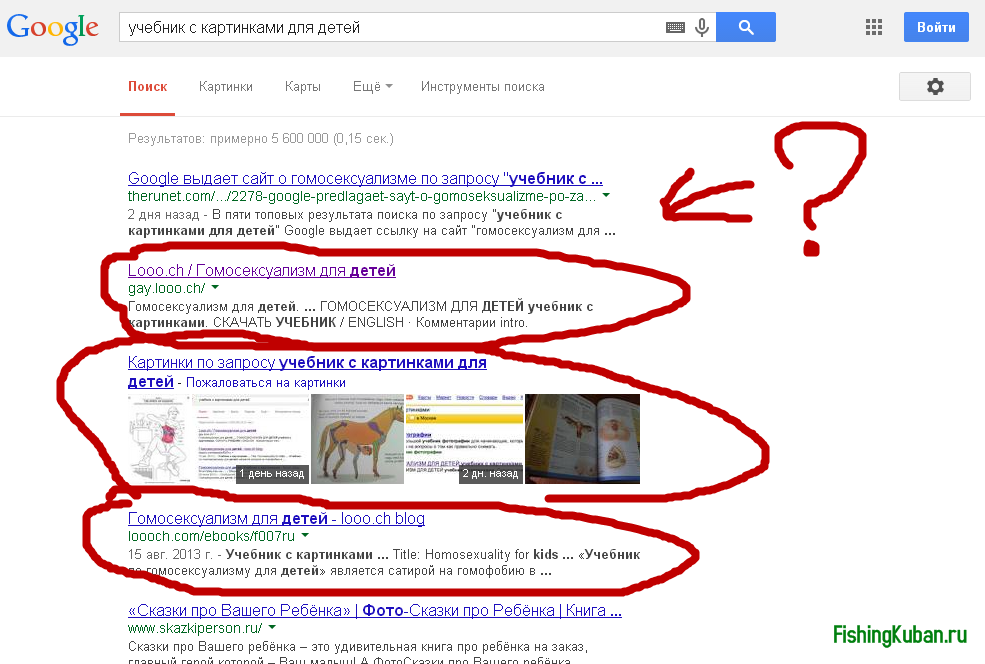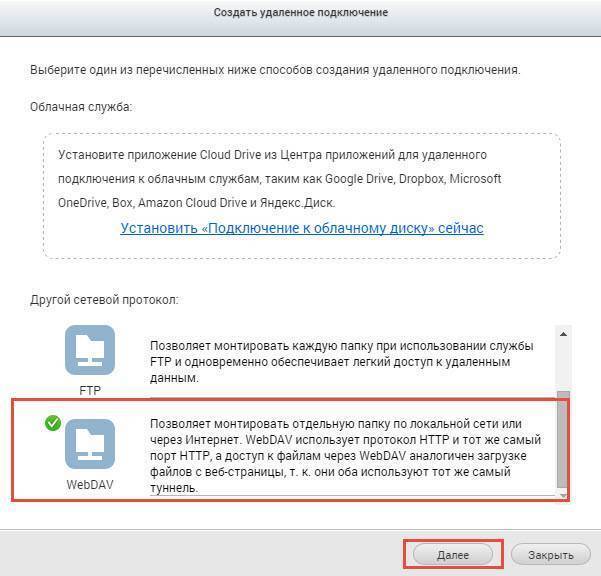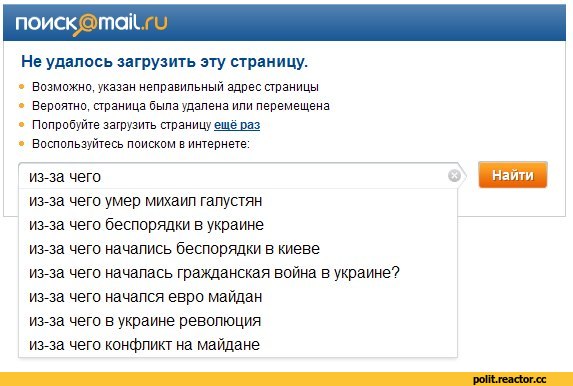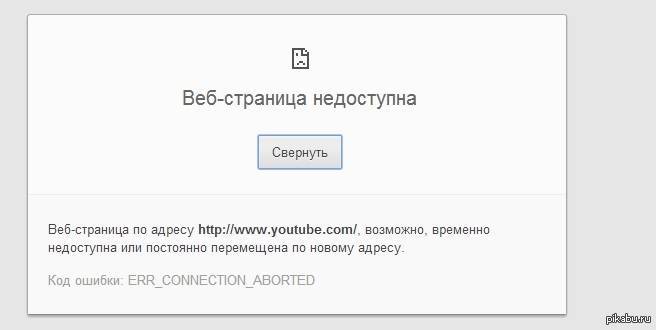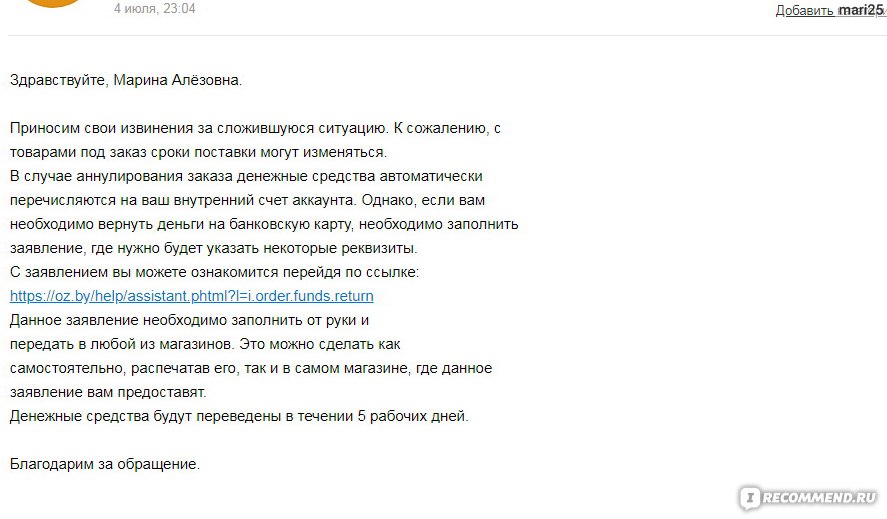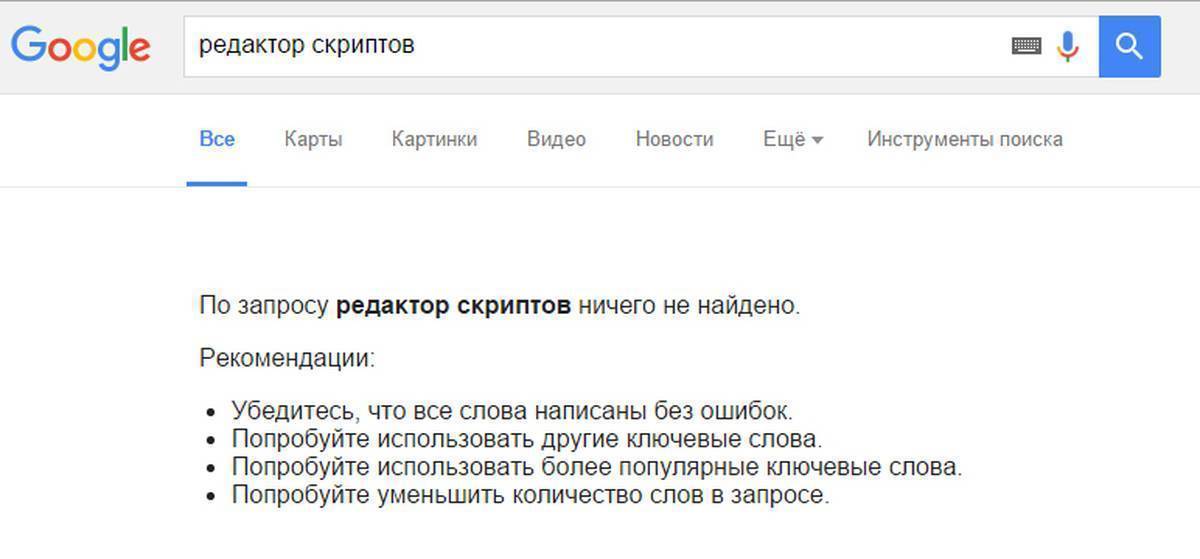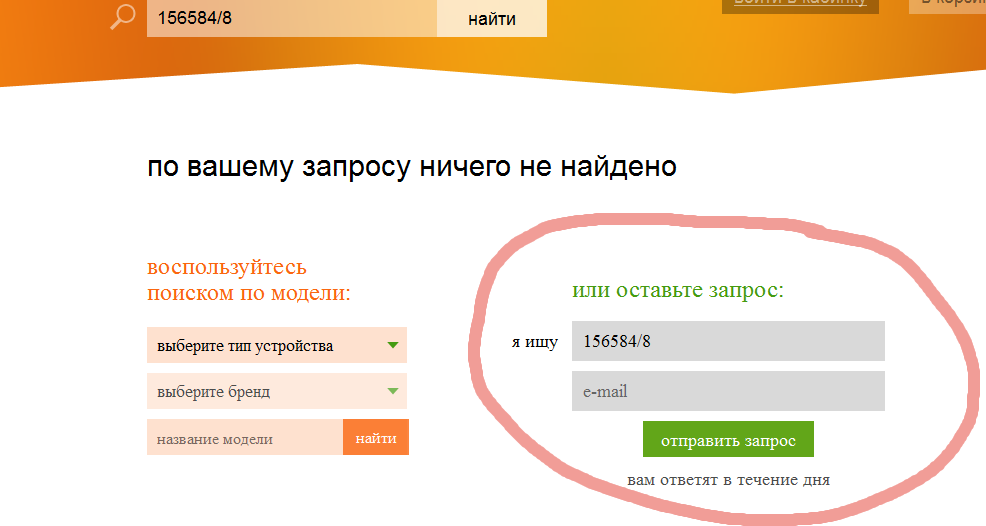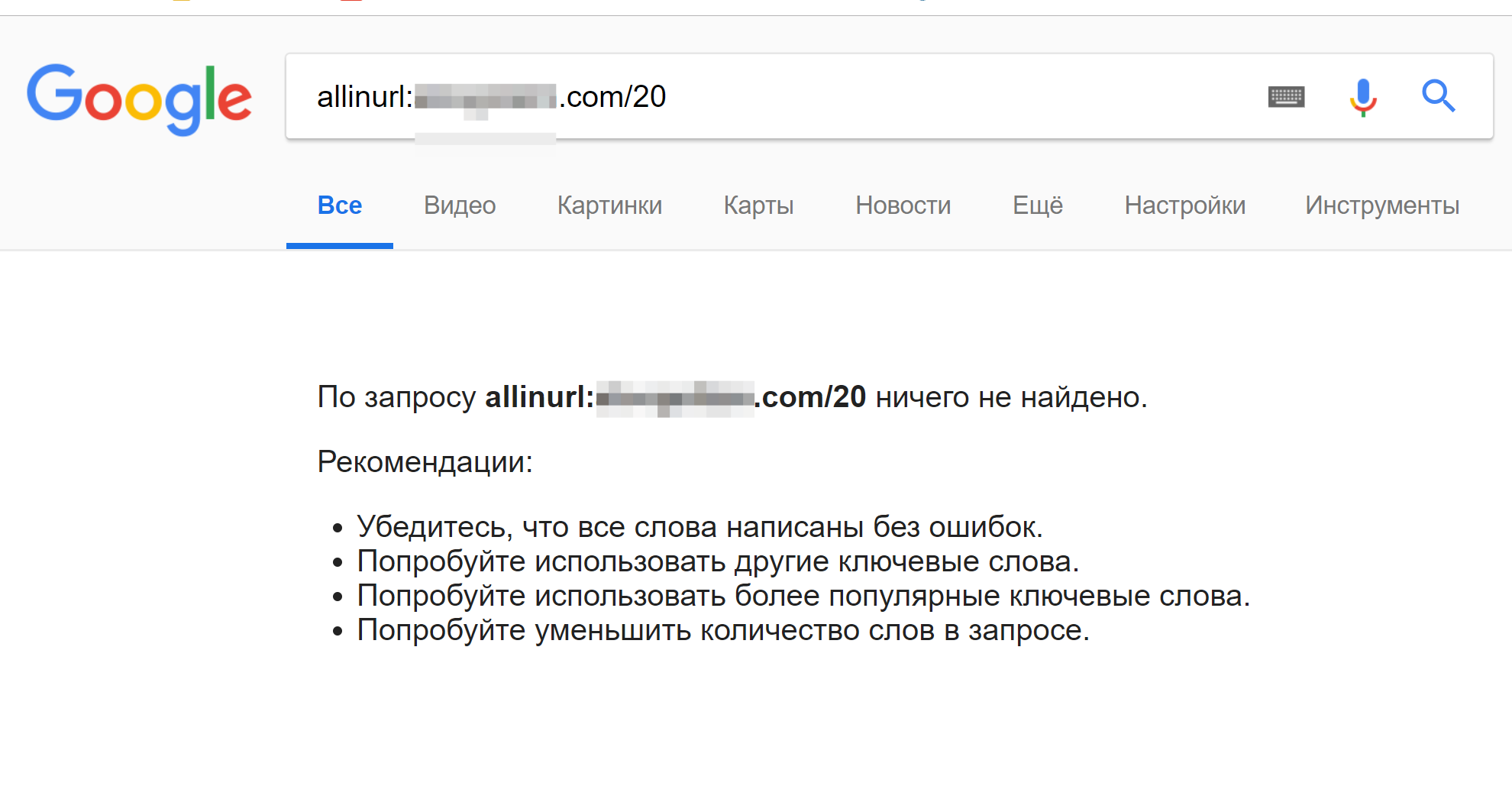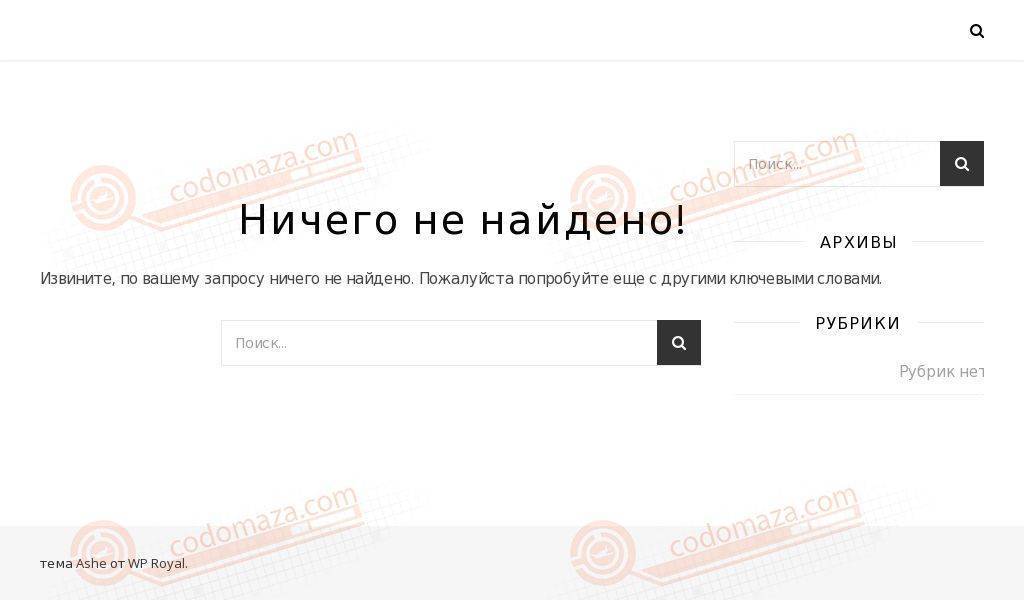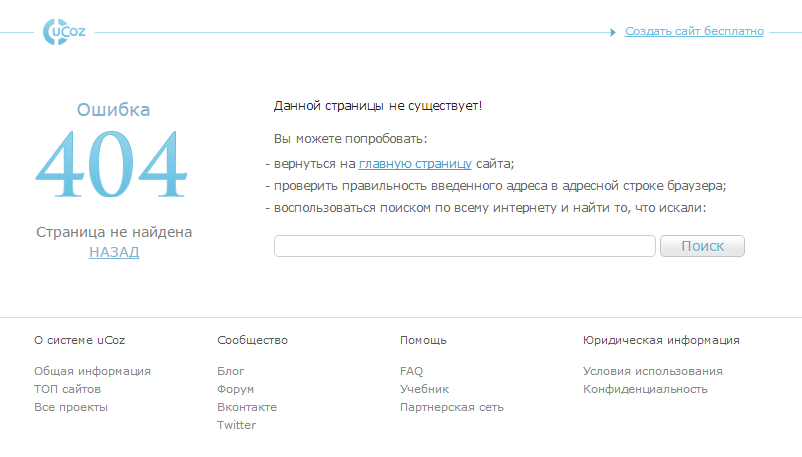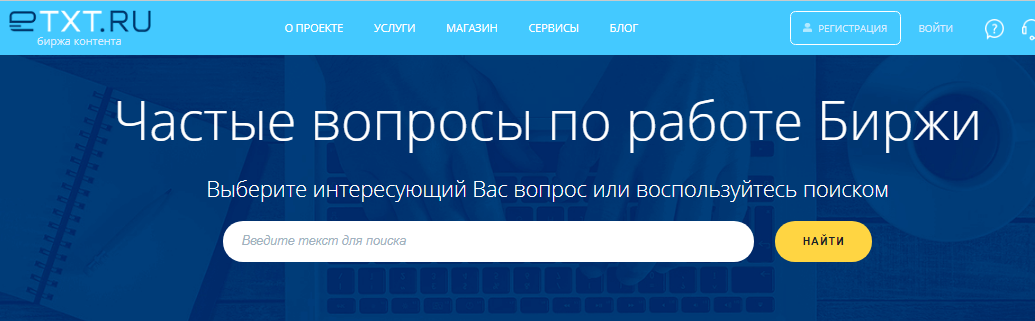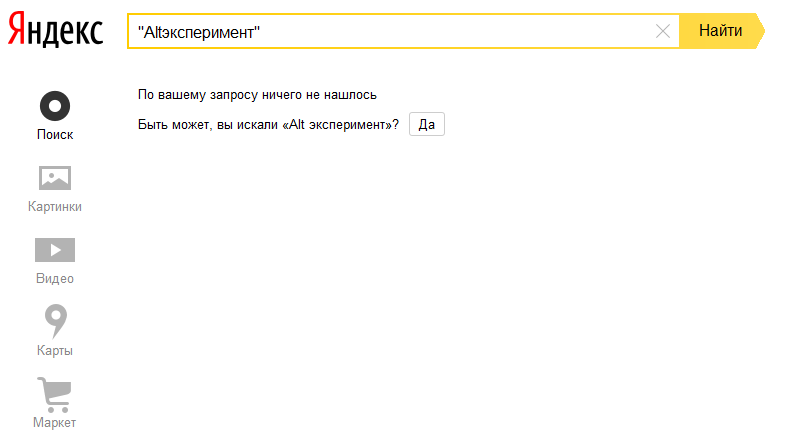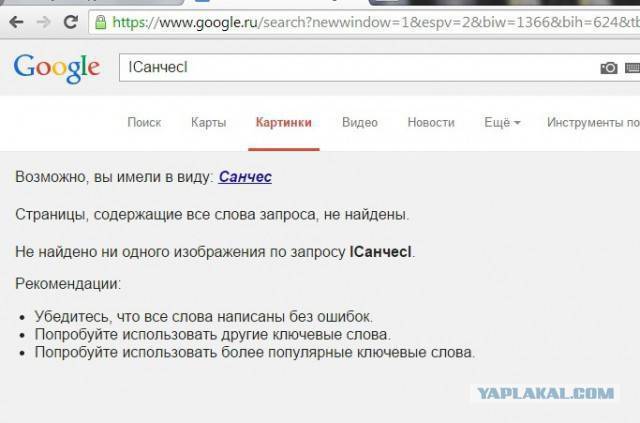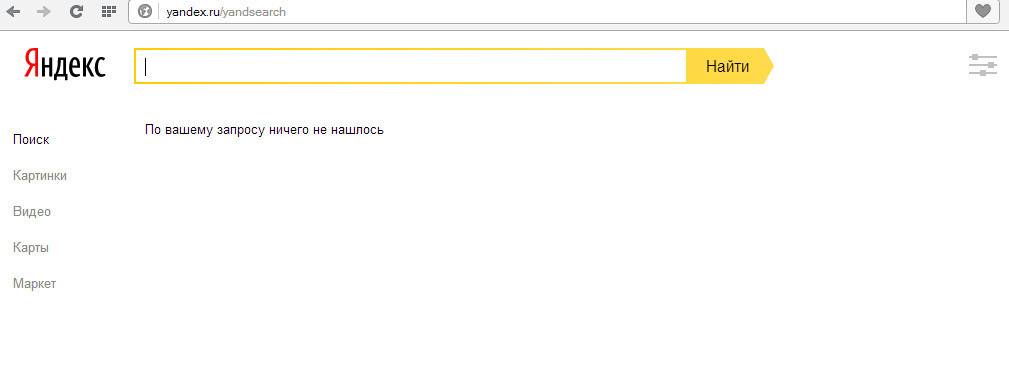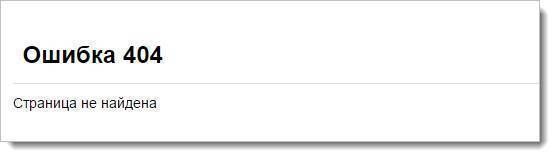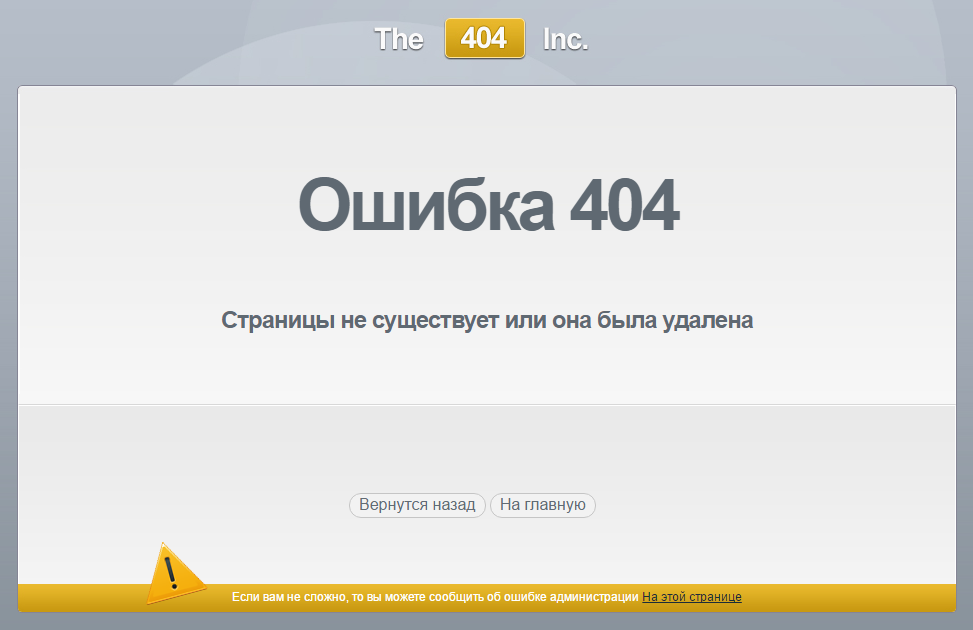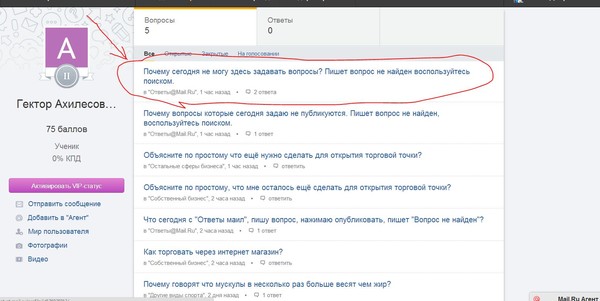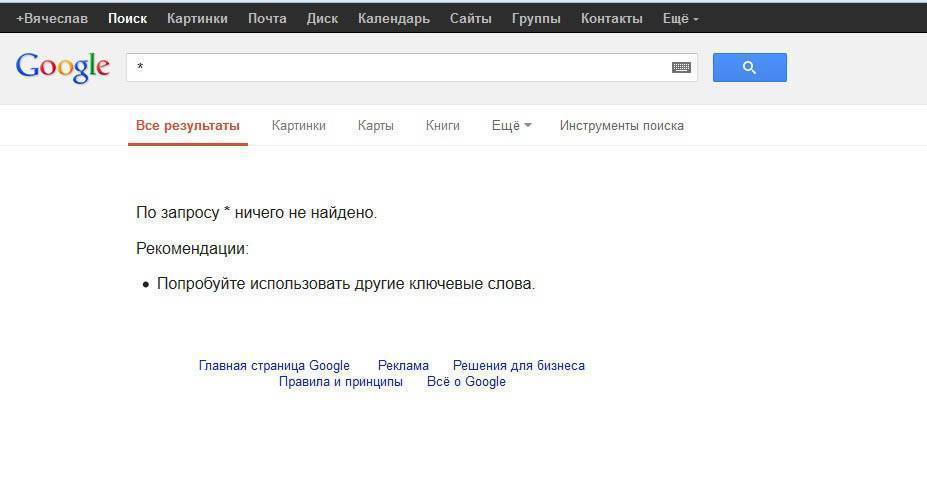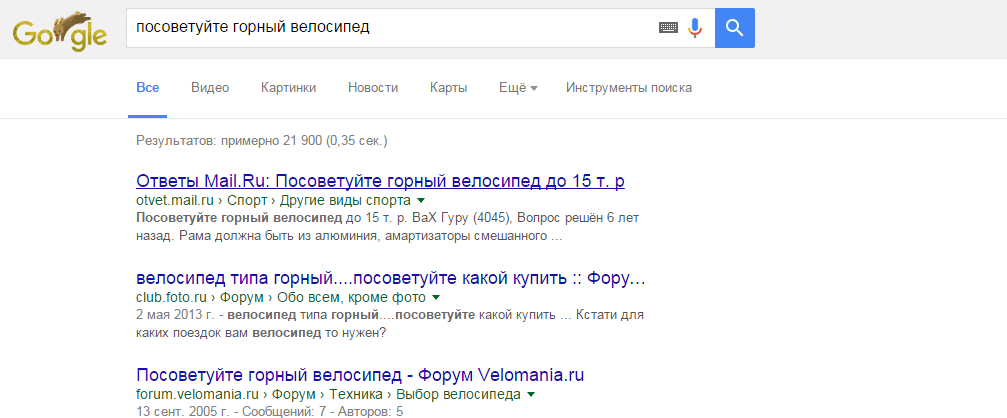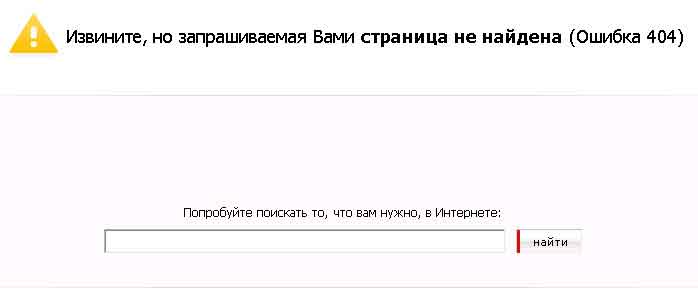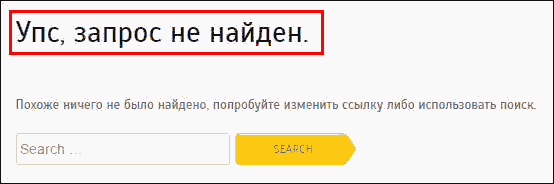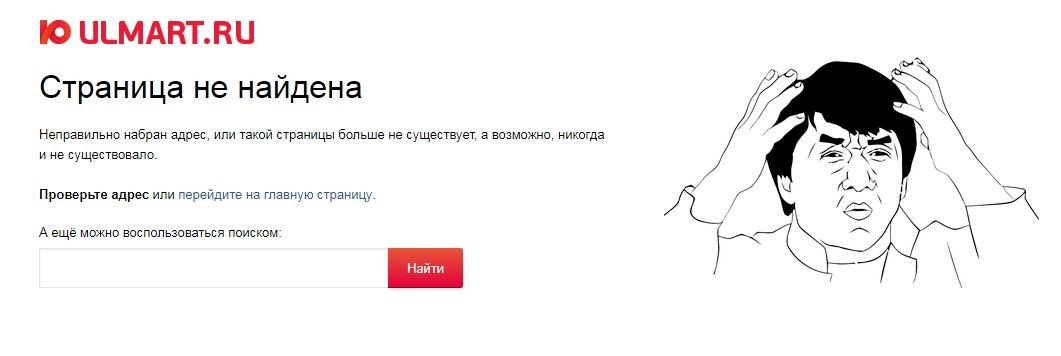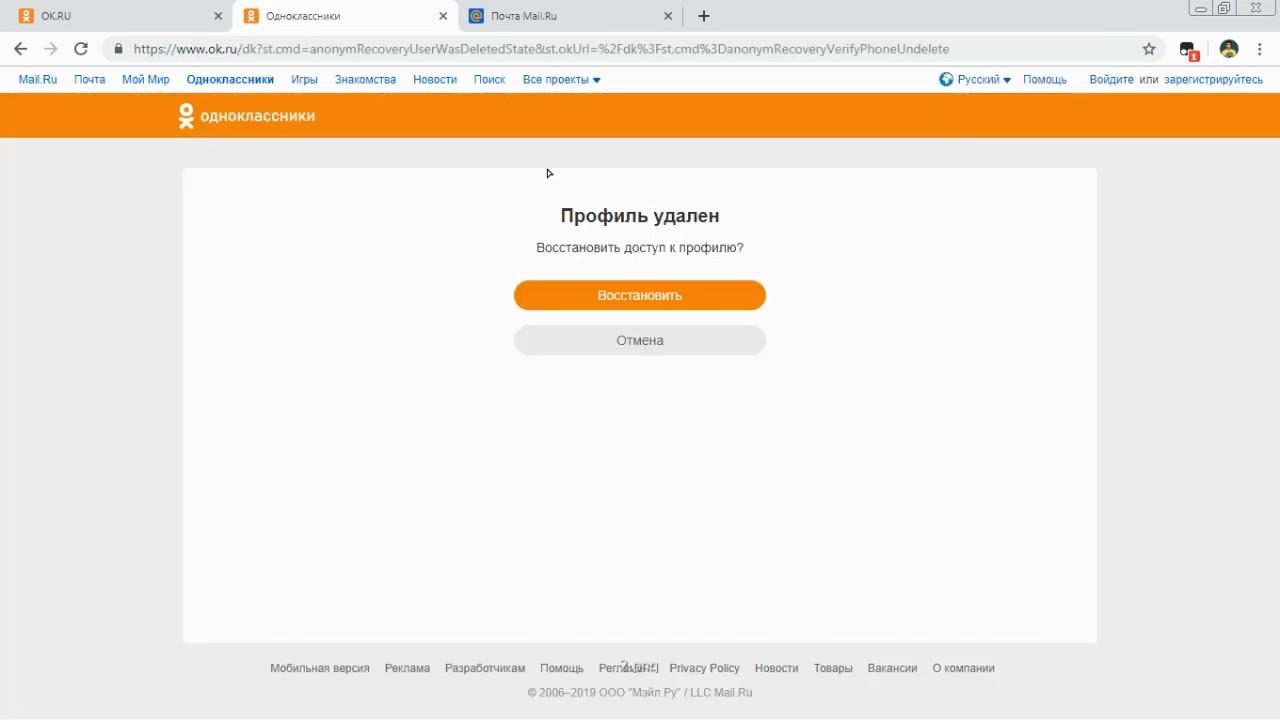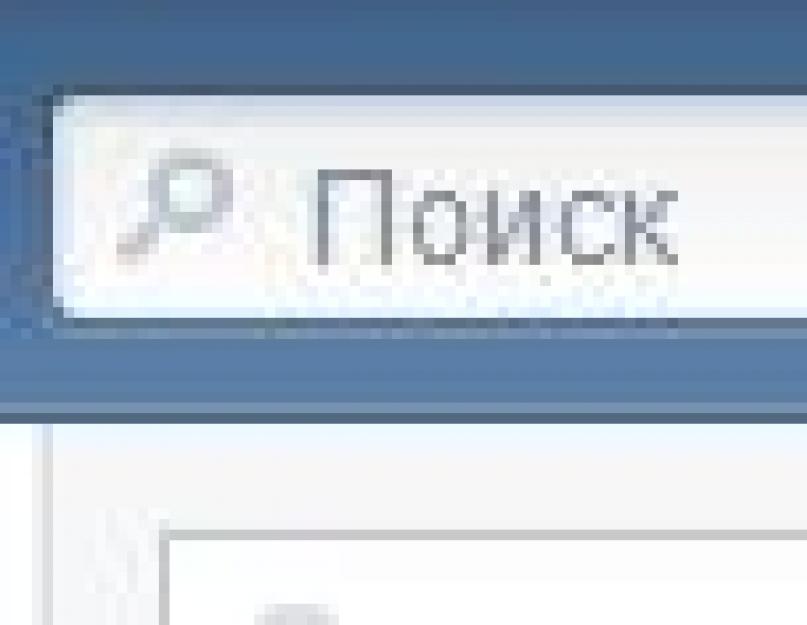Отключаем брандмауэр
Речь идет о брандмауэре, который присутствуют в каждой системе и антивирусе. Это своего рода защитный экран, который очень часто блокирует попытку соединения с компьютером, в связи с чем приходится изменять его выключать или изменять параметры.
Но, чтобы проверить, действительно ли дело в защитном экране, предлагаю полностью брандмауэр и антивирус.
Инструкция:
- Запускаем строку поиска, вводим в нее «Брандмауэр» и заходим в соответствующий раздел.
- Щелкаем по пункту отключения брандмауэра.
- Активируем имеющиеся пункты отключения и нажимаем «ОК».
Антивирус же обычно отключается правым нажатием по иконке с выбором пункта приостановления защиты. Но опять же, смотря какое защитное ПО у вас установлено, например, DR.WEB получается отключить только через меню «Компоненты защиты», передвинув ползунки влево.
Настраиваем общий доступ
Нередко ошибка 0x80070035 — не найден сетевой путь появляется по причине неправильно настроенного общего доступа в Windows 10. Поэтому целесообразно все это дело проверить.
Для этого:
- Щелкните правой мышкой по нужному объекту и перейдите в его свойства.
- Переместитесь во вкладку «Доступ» и нажмите по кнопке «Расширенной настройки».
- Установите галочку напротив опции «Открыть общий …» и нажмите «ОК».
- Теперь запускаем поиск, нажав на значок лупы и вводим «Панель управления».
- Открываем раздел «Сеть и интернет». При этом у вас должно быть включено состояние просмотра «Категория» в верхней части экрана.
- Переходим в «Центр управления сетями».
- Заходим в раздел изменения параметров общего доступа.
- Выставляем разрешения для всех существующих пунктов, кроме опции с парольной защитой, его нужно отключить.
- После этого доступ по сети будет открыт, осталось сохранить изменения и перезагрузить ПК.
Теперь проверьте результат, ошибка 0x80070035 должна быть устранена.
Затем возвращаемся в главное меню и заходим в «Выбор домашней группы и параметров …».
Создаем группу и выставляем разрешения.
В Windows 10 профиль меняется немного иначе:
- Воспользовавшись поиском открываем «Состояние сети».
- Затем находим пункт «Изменить свойства».
- После чего меняем профиль на «Частный».
- Затем необходимо заново открыть «Центр управления сетями» и перейти в раздел «Домашней группы», создать ее и произвести все необходимые настройки, выставив все разрешения.
Аргументы функции. Функция ВПР в Excel.
Искомое_значение.
Значение поиска, которое должно быть найдена в указанном нами диапазоне, в строке Таблица. В нашем примере мы указываем Конфеты Ж (ячейка Е3, Таблица №2). Так как это значение идет первое в столбце Название конфет, Таблица №2. (Это не принципиально, но удобно). Это значение, которое будет искать наша функция в Таблице №1.
Что бы выбрать нужную нам ячейку с значением, достаточно просто стать курсором в строку Искомое_значение, а потом клацнуть левой кнопкой мыши, по нужной ячейке в таблице ( В нашем примере ячейка Е3).
Таблица.
Здесь необходимо указать диапазон таблицы, в которой будет происходить поиск нужного нам значения и данных, которые мы хотим перенести. В нашем примере это Таблица №1. Значение, по которому будет происходить поиск это название конфет. Данные, которые мы хотим перенести, это цена конфет. Мы просто ставим курсор в строку Таблица и выделяем нужный нам диапазон. В нашем примере это диапазон Таблицы №1 — B1:C12. При этом ссылки нужно сделать абсолютными, добавив знак $. Это можно сделать, просто добавив эти знаки к ячейкам диапазона, в строке Таблица — $B$1:$C$12.
Можно присвоить нашему диапазону имя, и прописать его в строке Таблица.
Как это сделать. Выбираем нужный нам диапазон. Таблица №1. Выбираем закладку Формулы, кнопка Задать имя. Нажимаем. Появляется диалоговое окно Создание имени. Пишем любое имя. Но нужно его запомнить. Например Конфеты. Нажимаем ОК.
В строке Таблица, вместо диапазона нужно будет ввести имя, которое мы присвоили – Конфеты
Номер_столбца.
Функция ВПР осуществляет поиск значение в самом левом столбце таблицы указанного диапазона поиска. Функция присваивает этому столбцу номер 1, по умолчанию. В нашем примере самый левый столбце, это Название конфет в Таблице №1. А в строке Номер_столбца, нам нужно указать, какой номер по порядку имеет столбец, из которого нужно перенести данные. В нашем примере это столбце Цена в Таблице №1. Он «второй» по порядку, если считать слева на право, от столбца Название конфет, Таблица №1. Поэтому в строку Номер_столбца мы пишем цифру 2. Если бы столбец Цена, Таблица №1 был бы расположен по порядку не на втором месте, а предположим на десятом, то мы соответственно указывали бы в строке Номер_столбца цифру 10.
Интервальный _просмотр.
В этой строке мы пишем цифру ноль «0». Это значит, что функция ВПР будет осуществлять поиск точных совпадений между значениями поиска (Искомое_значение) и значениями в крайнем левом столбце диапазона поиска (Таблица). В нашем примере поиск точных совпадений будет происходить между столбцом Название конфет, Таблица №1, и столбцом Название конфет в Таблице №2.
Если мы поставим цифру один «1», функция будет осуществлять поиск не точного совпадения, а приближенного к нашему критерию поиска.
Вот как это выглядит все вместе.
Нажимаем ОК.
Протягиваем формулу по всему столбцу Цена в Таблице №2. Все цены перенесены с Таблице №1 в Таблицу №2.
Другие случаи, когда в системе Яндекс ничего не нашлось
Если доступ к сайту блокируется провайдером:
- Поставьте расширение Browsec или Frigate.
- Вы также можете попробовать зайти на нужный ресурс через Tor Browser.
Если блокировщики рекламы мешают поиску, настройте их работу в меню расширения.
Как это сделать:
- Откройте главную страницу сервиса.
- Нажмите на иконку расширения.
- Откроется контекстное меню, в котором вам придется отключить активность расширения. Нужная кнопка может называться по-разному. Однако обычно она выглядит как самый большой тумблер в меню.
Вы также можете добавить сайт Yandex или любой онлайн-сервис в Белый список.
Для этого:
- Нажмите на значок расширения, расположенный справа и сверху.
- Кликните на символ в виде шестеренки.
- На новой странице перейдите в раздел Белый список.
- Вставьте адрес нужного сайта. Например, yandex.ru.
- Нажмите на клавишу «Добавить».
- Откройте страницу поисковика и обновите.
Данный способ подходит для любых браузеров. Различаться могут только названия сайтов, которые вам нужно добавить в Белый список.
Переполненный кэш следует почистить. Однако нужно всегда помнить, что удаление cookies в браузере всегда влияет на настройки поиска.
Как чистить кэш:
- С помощью специальных программ. Например, скачайте бесплатную версию такого клинера с официального сайта ccleaner.ru или rutracker.org.
- В настройках браузера.
Закончив с любой из вышеперечисленных операций, проверьте результат выдачи в Яндекс по вашему запросу. Если вы по-прежнему видите надпись об отсутствии данных, попробуйте что-нибудь еще. Например, поработайте с поисковиком DuckDuckGo или откройте Google.
Несмотря на схожие принципы работы, все эти системы по-разному индексируют сайты и настраивают выдачу. Поэтому ее результаты могут сильно отличаться.
Исправление работы поиска в панели задач
Прежде чем приступать к другим способам исправления проблемы, рекомендую попробовать встроенную утилиту устранения неполадок поиска и индексирования Windows 10 — утилита автоматически проверит состояние необходимых для работы поиска служб и, если требуется, выполнит их настройку.
Способ описан таким образом, чтобы сработал в любой версии Windows 10 с начала выхода системы.
- Нажмите клавиши Win+R (Win — клавиша с эмблемой Windows), введите control в окно «Выполнить» и нажмите Enter, откроется панель управления. В пункте «Просмотр» вверху справа поставьте «Значки», если там указано «Категории».
- Откройте пункт «Устранение неполадок», а в нем в меню слева выберите «Просмотр всех категорий».
- Запустите устранение неполадок для «Поиск и индексирование» и следуйте указаниям мастера устранения неполадок.
По завершении работы мастера, если будет сообщено, что какие-то неполадки были устранены, но при этом поиск не заработает, выполните перезагрузку компьютера или ноутбука и проверьте снова.
Удаление и перестроение поискового индекса
Следующий способ — удалить и перестроить поисковый индекс Windows 10. Но прежде чем начать, рекомендую сделать следующее:
- Нажмите клавиши Win+R и ввердите services.msc
- Убедитесь, что служба Windows Search запущена и работает. Если это не так, дважды нажмите по ней, включите тип запуска «Автоматически», примените настройки, а затем запустите службу (уже это может исправить проблему).
После того, как это было сделано, выполните следующие шаги:
- Зайдите в панель управления (например, нажав Win+R и введя control как это было описано выше).
- Откройте пункт «Параметры индексирования».
- В открывшемся окне нажмите «Дополнительно», а затем нажмите кнопку «Перестроить» в разделе «Устранение неполадок».
Дождитесь окончания процесса (поиск будет недоступен некоторое время, в зависимости от объема диска и скорости работы с ним, также может «зависнуть» окно, в котором вы нажали кнопку «Перестроить»), а через полчаса-час попробуйте воспользоваться поиском снова.
Примечание: следующий способ описан для случаев, когда не работает поиск в «Параметры» Windows 10, но может решить проблему и для поиска в панели задач.
Исправление работы поиска путем отключения интеграции с Bing
Этот метод может помочь, в случае со следующими симптомами: окно поиска открывается, но при вводе текста ничего не появляется. Решение возможно с помощью редактора реестра. Для отключения интеграции с Bing используйте следующие шаги:
- Запустите редактор реестра, нажав клавиши Win+R на клавиатуре, введя regedit и нажав Enter.
- Перейдите к разделу реестра HKEY_CURRENT_USER\SOFTWARE\Microsoft\Windows\CurrentVersion\Search\
- В правой части редактора реестра нажмите правой кнопкой мыши и выберите Создать — Параметр DWORD32 (даже для 64-бит Windows 10). Задайте имя BingSearchEnabled для параметра.
- Если этот параметр уже присутствует и его значение отличается от 0 (ноль), дважды нажмите по нему и задайте значение 0.
- Дважды нажмите по параметру CortanaConsent в правой части редактора реестра, задайте значение 0 для него. При отсутствии параметра, создайте его (DWORD32).
После этого закройте редактор реестра и выполните перезагрузку компьютера или ноутбука, поиск должен заработать.
Что делать, если не работает поиск в параметрах Windows 10
В приложении «Параметры» Windows 10 есть собственное поле поиска, позволяющие быстрее найти нужные настройки системы и иногда оно перестает работать отдельно от поиска на панели задач (для этого случая может помочь и перестроение поискового индекса, описанное выше).
В качестве исправления наиболее часто оказывается работоспособным следующий вариант:
- Откройте проводник и в адресной строке проводника вставьте следующую строку %LocalAppData%\Packages\windows.immersivecontrolpanel_cw5n1h2txyewy\LocalState а затем нажмите Enter.
- Если в этой папке присутствует папка Indexed, нажмите по ней правой кнопкой мыши и выберите пункт «Свойства» (если отсутствует — способ не подходит).
- На вкладке «Общие» нажмите по кнопке «Другие».
- В следующем окне: если пункт «Разрешить индексировать содержимое папки» отключен, то включите его и нажмите «Ок». Если он уже включен, то снимите о, а затем вернитесь в окно дополнительных атрибутов, снова включите индексирование содержимого и нажмите «Ок».
После применения параметров подождите несколько минут, пока служба поиска выполнит индексирование содержимого и проверьте, заработал ли поиск в параметрах.
Очистка таблицы маршрутизации, сброс протокола TCP/IP
Можно попробовать очистить все сетевые настройки. Если у вас Windows 10, то это можно сделать через параметры, нажав всего на одну кнопку. Более подробно об этом я писал в статье: Сброс настроек сети в Windows 10. Или сделайте все как показано ниже.
Важно! Если у вас настроено подключение к провайдеру, или для выхода в интернет вы задавали какие-то статически настройки IP, то после сброса настроек скорее всего понадобится заново настроить подключение. Если вы не уверены, что сможете это сделать, то лучше не делайте сброс.. Для начала сделайте очистку таблицы маршрутизации
Запустите командную строку от имени администратора, и выполните следующую команду (скопируйте ее в командную строку и нажмите Ентер):
Для начала сделайте очистку таблицы маршрутизации. Запустите командную строку от имени администратора, и выполните следующую команду (скопируйте ее в командную строку и нажмите Ентер):
route -f
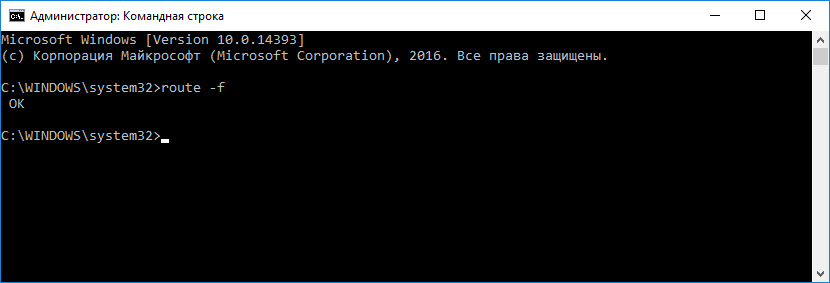
Перезагрузите компьютер и проверьте результат.
Если это не поможет, то запустите командную строку снова, и выполните по очереди эти две команды:
netsh winsock reset
netsh int ip reset
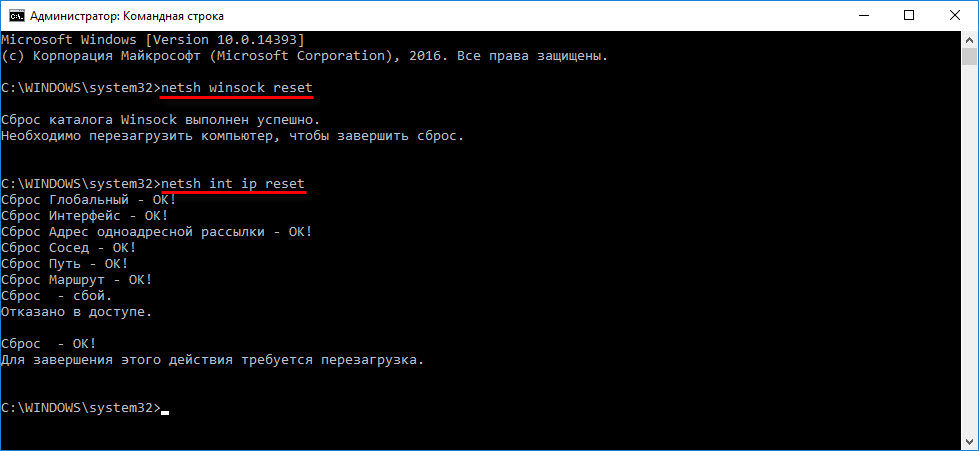
После этого так же нужно выполнить перезагрузку компьютера. После чего открывайте браузер, и пробуйте открыть какую-то страницу. Если сайты по прежнему не открываются, пробуйте выполнить другие рекомендации из этой статьи.
Не открываются сайты из-за файла hosts
Есть смысл проверить содержимое файла hosts. Особенно, если у вас проблема с открытием только каких-то определенных сайтов. Например: vk.com, ok.ru и т. д. Если у вас в браузере не открывается ни одна страница, то вряд ли проблема в файле hosts.
В проводнике перейдите по адресу C:\Windows\System32\drivers\etc. Можно просто скопировать этот путь и вставить в проводник. Дальше откройте файл hosts через блокнот.
Он должен выглядеть примерно вот так (у меня Windows 10):
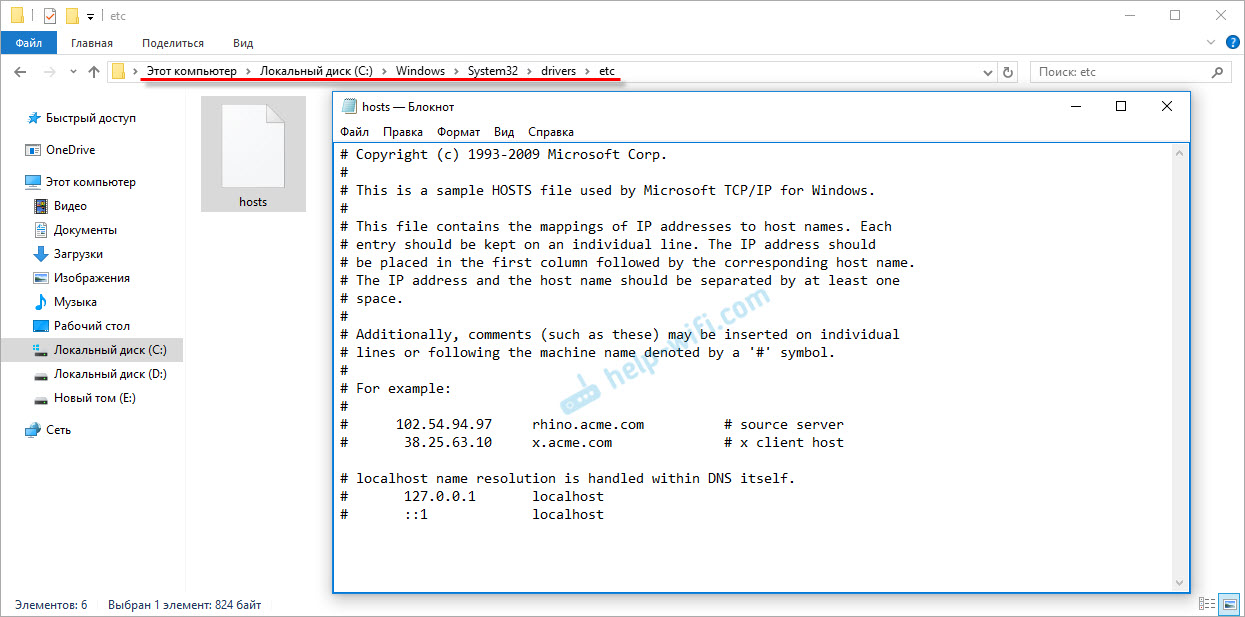
Если у вас там есть какие-то другие строчки, которые вы не прописывали сами, то их можно попробовать удалить, и сохранить файл hosts.
Или просто найдите в интернете стандартный файл hosts, скопируйте содержимое в свой файл и сохраните. В
Вирусы и вредоносные программы – причина ошибки “Не удается получить доступ к сайту”
Если вы перепробовали уже разные решения, но в браузерах сайты по прежнему не хотят открываться, появляется ошибка что страница недоступна, то не исключено, что ваш компьютер заражен каким-то вирусом, или все это проделки какой-то вредоносной программы. Особенно, если на вашем компьютере не установлен антивирус.
Не редко вредоносные программы меняют какие-то параметры, сетевые настройки, настройки браузеров. В итоге перестают открываться сайты, а интернет продолжает работать.
Я рекомендую скачать одну из утилит, которые предназначены для поиска и удаления вредоносных программ, и просканировать свой компьютер. Так же установите антивирус (если его нет), и запустите проверку компьютера. Среди антивирусных утилит я бы посоветовал: AdwCleaner, HitmanPro, Dr.Web CureIt!, Zemana AntiMalware, Junkware Removal Tool.
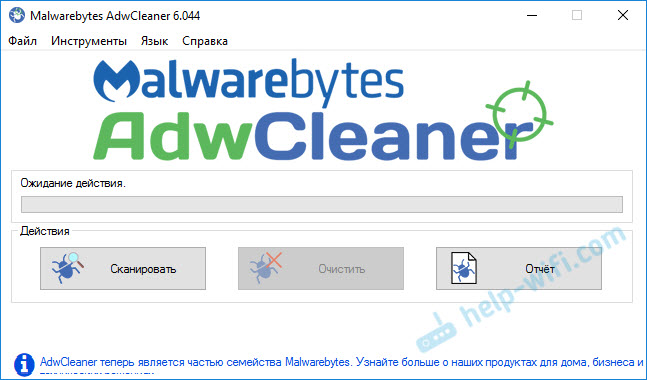
Эти утилиты можно без проблем скачать в интернете. Пользоваться ими очень просто. Большинство на русском языке.
Если проблема только в Google Chrome
- Нужно открыть редактор реестра. Для этого можно нажать на сочетание клавиш Win+R, ввести команду regedit и нажать Ok.
- Нужно открыть ветку реестра по адресу HKEY_CURRENT_USER \ SOFTWARE \ Policies \ Google \ Chrome
- Удалить всю ветку “Chrome”, или параметры, которые находятся в этой ветке.
- Делаем то же самое в ветке HKEY_CURRENT_USER \ SOFTWARE \ Policies \ Google \ Chrome
Не редко эта проблема возникает после установки не лицензионных программ от Adobe.
Еще несколько моментов:
- Есть информация, что страницы могут не загружаться из-за антивируса Avast. Все начинает работать только после отключения, или полного удаления антивируса.
- Если после применения какого-то решения все заработало, но через некоторое время проблема вернулась, то скорее всего это говорит о том, что компьютер заражен, и вирус обратно прописывает какие-то параметры, из-за которых проблема возвращается.
- Проверьте, правильно ли выставлено время и дата на вашем компьютере.
Пишите о своих результатах в комментария. Делитесь советами и задавайте вопросы. Всего хорошего!
394
Сергей
Решение проблем и ошибок
Правка реестра
Любая нестабильно работающая программа или операционная система способна нарушать целостность реестра. В результате чего как раз-таки выскакивает ошибка 0x80070035. Поэтому в обязательном порядке нужно проверить реестр, и при необходимости внести корректировки.
Для этого:
- Открываем консоль команд с помощью клавиш «WIN+R», затем в строку вводим regedit и жмем «ОК».
- В левой части окна переходим по пути HKLM\SYSTEM\CurrentControlSet\ Services\LanmanWorkstation\ Parameters\AllowInsecureGuestAuth, дважды щелкаем по нему, смотрим на значение, если стоит «0», то меняем на «1» и жмем «ОК».
- Закрываем окно редактора и перезапускаем ПК.
Теперь все должно работать.
Как найти определенную группу с помощью инструментов ВК
Перед тем, как найти группу в Контакте, необходимо зайти в свой профиль. Чтобы воспользоваться полным функционалом сайта, зарегистрируйтесь, если у вас еще нет аккаунта. Поиск групп осуществляется следующим образом:
- Нажмите на раздел «Сообщества», который располагается в левой панели.
- Откроется окно со списком всех сообществ, в которых вы состоите. Также здесь отображаются инструменты для фильтрации и быстрого поиска.
- В правой панели найдите пункт «Поиск сообществ» и щелкните по нему.
- В поисковой строке, расположенной вверху, введите ключевое слово или название группы. Затем нажмите на значок в виде лупы или клавишу Enter.
- Если существуют группы, совпадающие с запросом, то они появятся в результатах.
Кроме того, для пользователей социальной сети доступен расширенный поиск для более точного определения нужного паблика. Панель инструментов находится справа в главном окне.
- Во вкладке «Популярные сообщества» можно выбрать направление, в котором работает нужная группа.
- Для быстрой и эффективной процедуры поиска групп и сообществ VK используйте специальные фильтры. Они помогают отсортировать сообщества по нескольким параметрам: типу, релевантности и региону.
По ID сообщества
Если вы знаете ID паблика, то найти его становится намного проще. Такой способ доступен как для зарегистрированных, так и для незарегистрированных пользователей. Перед тем, как найти группу в ВК по ID, скопируйте его, затем воспользуйтесь одним из способов:
- Добавьте в адрес https://vk.com/ в конец ID в адресной строке браузера.
- Введите адрес с ID полностью в строке поисковика. Нужный результат отобразится одним из первых в результатах.
Если сообщество закрыто, то попасть в него не получится. Для этого необходимо приглашение или одобрение администратора.
Как найти паблик, из которого вышел
Иногда возникает необходимость вновь вступить в сообщество после того, как из него вышел. Чтобы его найти, необходимо точно помнить его название или ID. Если вы это забыли, то существует несколько советов.
- Перейдите в подписки людей, которые состоят в сообществе. Для этого зайдите на его страницу и щелкните на «Интересные страницы».
- Вспомните записи, которые публиковались на стене паблика. Для этого воспользуйтесь общим поиском, выбрав пункт «Новости». С помощью фильтров есть возможность задать тип прикрепленных файлов, количество лайков, а также местоположение.
Если вы участвовали в обсуждении поста, то попробуйте найти группу по комментариям. В ленте новостей в панели справа щелкните по пункту «Комментарии» и отыщите пост объединения, из которого вы вышли.
Не работает панель поиска в Windows 10 – сброс приложений
Ничего страшного не произойдет, если сбросить системные утилиты к базовым параметрам. Это поможет устранить корректировки, которые вносили Вы или сторонний софт, что привело к нарушению работоспособности. Но, стоит понимать, что Reset способен стать причиной других дефектов. Особенно, когда Ваша версия Виндовс 10 не является лицензионной. Последствия могут быть разными, поэтому советую прибегать к нижеизложенному решению только в крайних случаях.
Запускаем PowerShell (как это сделать – смотрите начало обзора):
Копируем код команды (выделяете и жмёте CTRL+C):
В окне консоли правый клик для автоматической вставки скопированного контента:
Клавиша Энтер запустит обработку запроса. Нужно подождать. После этих манипуляций система должна быть перезагружена. Ошибка должна быть устранена.
Стоит отметить, что проблема «в Windows 10 перестал работать поиск» уже не настолько актуальна, как несколько лет назад, когда Виндовс 10 содержала массу недоработок, и только последующие обновления смогли сделать ОС более стабильной.
Полезный контент:
- Удаляем пользователя DefaultUser0 в Windows 10
- Отключаем автоматический запуск USB в Windows 10
- Как вернуть панель управления в Windows 10 контекстное меню
- Как быстро установить Linux в Windows 10
- Как удалить Onedrive из проводника Windows 10
- Как включить секунды в часах Виндовс 10
- Как изменить расширение файла в Windows 10 — актуальные способы
Что такое QR-код переболевшего коронавирусом
QR-код переболевшего коронавирусом – это квадратный штрих-код, содержащий информацию о перенесённой человеком коронавирусной болезни, с указанием её даты и официально подтверждённого диагноза.
Данный QR-код выдаётся для получения доступа в различные публичные места, доступ к которым может быть ограничен по решению местных властей. К примеру, он может использоваться для получения доступа в кафе и рестораны, для посещений отечественных курортов и так далее.
Начиная с 7 июля 2021 года сертификат переболевшего коронавирусом с данным кодом позволит при приезде из-за границы не сдавать ПЦР-тест.
Учтите, что наличие справки об антителах не является достаточным подтверждением перенесённого вами коронавируса. Она не может быть основанием для получения QR-кода переболевшего Covid-19.

Что делать
Для начала вспомним, как правильно работает поиск в Excel. На выбор пользователям доступно несколько вариантов.
Способ №1:
- Жмите на «Главная».
- Выберите «Найти и выделить».
- Кликните «Найти …».
- Введите символы для поиска.
- Жмите «Найти далее / все».
В первом случае указывается первый интересующий фрагмент с возможностью перемещения к следующему, а во втором — весь список.
Способ №2 (по интервалу):
- Выделите нужную область ячеек в Excel.
- Жмите Ctrl+F на клавиатуре.
- Введите нужный запрос и действуйте по рассмотренному выше методу.
Способ №3 (расширенный):
- Войдите в «Найти и заменить».
- Жмите на «Параметры».
- Выберите инструменты для поиска.
- Жмите на кнопку подтверждения.
Если вы все сделали правильно, но все равно не работает поиск в Эксель, попробуйте следующие шаги:
- Убедитесь, что количество введенных символов меньше 255. В ином случае функция не работает.
- Снимите защиту с листа Excel. Для этого войдите в «Файл», а далее «Сведения» и «Снять защиту листа». В случае, если установлен пароль, его необходимо ввести в диалоговом окне и подтвердить.
Снимите параметр «Скрывать формулы» для ячейки и попробуйте запустить процесс в Excel еще раз.
- Задайте разные варианты поиска в Excel. Если не работает «Найти все», проверьте «Найти далее».
- Снимите отметку с пункта «Ячейка целиком».
В некоторых случаях не работает поиск в Экселе, и появляется ошибка #Знач! В таком случае можно использовать одно из следующих решений.
Вариант №1
Бывают ситуации, когда исковый текст не удалось найти и появляется ошибка. В таком случае убедитесь, что слово введено правильно с учетом регистра и вводимых символов.
Попробуйте удалить аргумент «нач_позиция», если в нем нет необходимости, или присвойте ему правильный параметр.
Вариант №3
Для определения числа символов в текстовой строке применяйте опцию ДЛСТР. При этом задайте правильный поисковый параметр.
Устранение сбоя
Распространенная причина, почему Эксель не ищет, и не работает поиск в программе — сбой софта. Это может выражаться зависанием, отсутствием ответа или прекращением работы. В таком случае попробуйте следующие решения:
- Запустите Excel в безопасном режиме и убедитесь, что он нормально работает. Для этого жмите и удерживайте Ctrl при запуске софта. В этом случае ПО пропускает ряд функций и параметров, которые могут привести к сбоям в работе. Если проблему не удалось решить путем запуска в безопасном режиме, переходите к следующему пункту. В ином случае отключите лишние настройки.
- Установите последние обновления, которые могут помочь с устранением проблемы.
- Убедитесь, что офис Excel не пользуется другим процессом. Эта информация должна быть в нижней части окна. Для устранения проблемы попробуйте закрыть посторонние процессы, а после этого снова проверьте, работает ли опция поиска.
- Полностью удалите, а после этого поставьте программу Excel снова. Зачастую этот метод помогает, если Excel не ищет или не работает по какой-то причине.
Кроме рассмотренных выше, можно попробовать другие варианты. К примеру, попробуйте поменять область поиска с помощью дополнительных параметров. Бывают ситуации, когда пользователь ищет по формулам, а нужный текст находится в результате формул.
Что еще попробовать
Если опция так и не работает в Excel, попробуйте дополнительные рекомендации:
- Убедитесь, что у вас правильная раскладка и вы действительно нажимаете Ctrl+F.
- Проверьте размер документа. Функция иногда зависает и не работает, если ПК / ноутбуку не хватает оперативной памяти из-за большого объема работы.
- Проверьте устройство на вирусы. Возможно, проблема возникает из-за вредоносного ПО.
- Попробуйте установить более новую версию Excel. При этом старый вариант желательно полностью удалить и почистить остатки.
- Убедитесь, что вы задаете правильные расширенные варианты поиска.
Существует много причин, почему вдруг Эксель не ищет, и функция не работает. Чаще всего это связано с невнимательностью пользователя и ошибками поиска. Иногда причиной являются сбои программы, что может потребовать полного удаления старого и установки нового софта.
Другие возможные проблемы
Описанные выше действия помогут, только если Яндекс поиск заблокировал ваш провайдер или он запрещен для посещения в стране, в которой вы находитесь. Самих же причин, по которым не работает поиск Яндекса, больше.
- Если вы посещали незнакомые страницы в Интернете, или скачивали фильмы, игры, устанавливали программы, а потом начались проблемы с поиском, то виной всему может стать вирус.
В данном случае, следует проверить компьютер сначала установленной антивирусной программой, а затем дополнительно еще какой-нибудь. Например, это может быть Dr.Web CureIt.
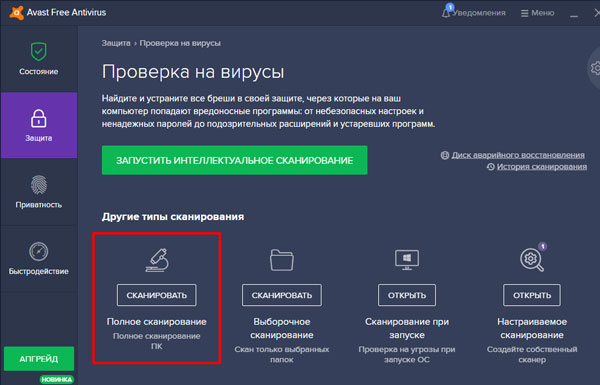
- В учебных заведениях или на работе доступ к определенным сайтам запрещается, путем прописывания соответствующего адреса в файле hosts. Открыть вы его сможете, только выполнив вход в учетную запись администратора. Если вы в нее зашли и теперь обладаете максимальными правами, сделайте следующее.
Кликайте по ярлыку «Мой компьютер» и переходите по пути: C:\Windows\System32\drivers\etc. В папке «etc» найдите файл с названием «hosts» и откройте его с помощью блокнота.
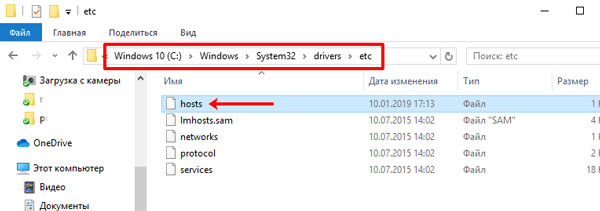
Затем обратите внимание на все записи, указанные в конце. Это все те сайты, доступ к которым запрещен
Вам нужно будет просто удалить эти строчки и сохранить изменения в файле.
Более подробно по работе с hosts описано в статье: файл hosts в Windows 7/8/8.1/10: изменить, восстановить, редактировать
Кстати, если у вас домашний ПК и подозреваете наличие вируса, то стоит так же обратить внимание на hosts. Вирус мог сам прописать там некоторые адреса
Поэтому сначала вылечите ПК, а потом измените содержимое файла.
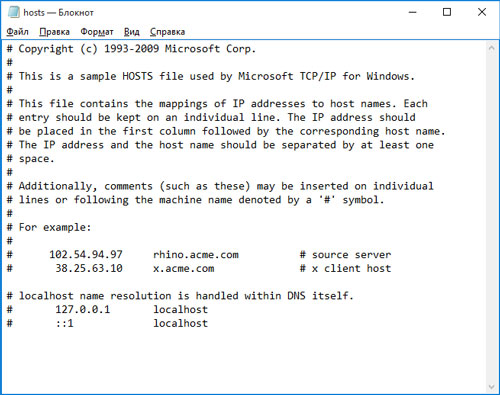
- Сохраненный кэш браузера так же может стать причиной появления ошибки. Чтобы его очистить нужно зайти в настройки вашего веб-обозревателя и выбрать нужный пункт.
Покажу, как очистить кэш браузера на примере Yandex Browser. Находите кнопку меню – три горизонтальные полоски, жмите на нее и из списка выбирайте «Настройки».
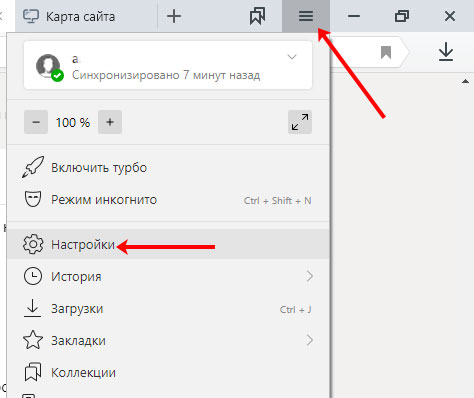
Дальше пролистывайте страницу в самый низ и жмите по кнопке «Очистить историю».

Затем в окошке отмечайте птичками пункты «Файлы, сохраненные в кэше» и «Файлы cookie и другие данные сайтов и модулей». Выставьте вверху «За всё время» и нажимайте «Очистить».
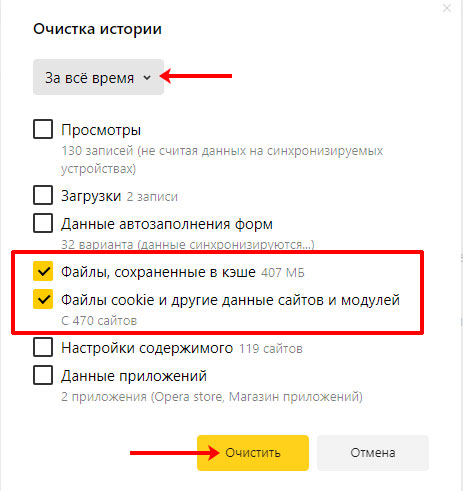
Теперь вы знаете, что делать, если не работает поиск Яндекс, и почему это происходит. Начните с тех вариантов, которые кажутся вам наиболее уместными в вашей ситуации, и проблема должна решиться.
Об авторе: Аня Каминская
Как поднять сообщество в ВК в поиске
Многих начинающих администраторов интересует, как поднять группу в поиске в Контакте? Чтобы она была в топе, нужна высокая активность. Также это правило распространяется на Google и Яндекс. Поэтому для поднятия рейтинга учитывайте следующие правила:
Название паблика должно быть емким и точным, без использования иностранных слов или символов.
Высокая активность пользователей. Этого возможно достигнуть через различные опросы, конкурсы и викторины
Также имеют место быть спорные посты, под которыми нередко разворачиваются дискуссии подписчиков.
Рекламируйте свое сообщество в других пабликах.
Для коммерческих объединений важно количество подписчиков. Поэтому приглашайте других пользователей, основываясь на их интересах и целях.
Паблик должен быть открытым и доступным для каждого.
Улучшайте контент, добавляйте интересные публикации и медиафайлы
Регулярно обновляйте ленту.
Если ваш паблик – не местный, уберите его местоположение.
Найти сообщество по интересам в ВК может любой пользователь ПК. Для этого не обязательно иметь учетную запись в социальной сети. Кроме того, специальные инструменты позволяют сделать это быстро и эффективно. Если вы решили создать свою группу, то необходимо соблюдать определенные правила для получения новых подписчиков и поднятия паблика в поиске.
Как посмотреть закрытую группу в ВК администрация соц.сети не рассказывает. Настройки приватности для того и существуют, чтобы скрывать от посторонних глаз практически всю информацию о группе. Но умельцы из интернета предлагают альтернативные способы заглянуть внутрь закрытых сообществ, не подписываясь на страницу, нужно только узнать и проверить работающие способы на себе.
Заключение
Друзья! В этой статье мы затронули маленькую часть, вершинку айсберга, под названием — поиск в Windows 7. Так же разобрались с индексированием файлов на жестком диске и как это может помочь быстрее найти информацию. Более подробно остановились на поиске в проводнике. Благодаря удобным фильтрам можно на много эффективней искать и находить информацию.
Еще хотелось бы добавить, что условия поиска можно сохранять. Для этого нажмите на одноименную кнопку на панели инструментов
Все сохраненные поиски располагаются в одноименной папке (Поиски) в вашем профиле.
Для отображения результатов по одному из поисков достаточно зайти в проводнике (в левой его части) в папку Поиски и выбрать нужный. Результаты покажутся сразу.
Более подробная информация о поиске в операционной системе Windows 7 вы можете почитать на сайте http://www.oszone.net/11299/Search